Groups
Structure your bibliography to your needs
Groups allow structuring of bibliographic libraries in a tree-like way that is similar to organizing files on disk in directories and sub-directories. The two main differences are:
While a file is always located in exactly one directory, an entry may be contained in more than one group.
Groups may use certain criteria to dynamically define their content. New entries that match these criteria are automatically added to these groups. This feature is not available in common file systems, but in several Email clients (e.g. Thunderbird and Opera).
Selecting a group shows the entries contained in that group. Selecting multiple groups shows the entries contained in any group (union) or those entries common in all selected groups (intersection), depending on the current settings. All this is explained in detail below.
Groups interface and first steps
The group interface is shown in the side pane on the left of the screen. It can be toggled on or off by pressing Alt + 3 or by the menu View → Groups. The interface has several buttons, but most functions are accessed via a context menu (i.e. a right-click). Drag-and-drop is also supported.
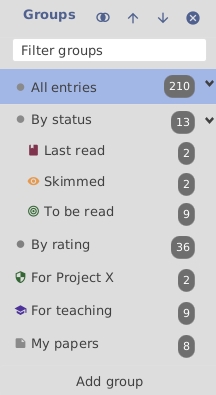
Creating a group and adding entries to it
To create a group and manually assign entries to it, press the Add group button located at the bottom of the pane, enter a name for the group, then press (leaving all values at their defaults). Now select the entries to be assigned to the group, and drag-and-drop them to the group (or use Add selected entries to this group in the context menu of the group interface). Finally, select the group to see its content. Only the entries you just assigned to the group should be displayed in the entry table.
You can also automatically fill a group based on keywords. For this, you need to use a different type of groups.
When you have numerous groups, the one of interest can be displayed by typing its name in the ''Filter groups'' field located near the top of the group pane.
Display union or intersection of groups
Selecting one group shows the entries contained in that group (accounting for hierarchical settings).
When selecting several groups, you can intersect or unionize them: Union displays all the entries of the selected groups while Intersection displays all the entries shared among the selected groups.
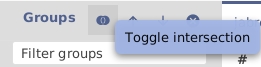
For example, if you have a group for the author 'Smith' and another one for the author 'Doe', selecting the groups displays the entries that they co-authored if 'Intersection' is selected. If 'Union' is selected, the entries that at least one of them authored are displayed.
To test this, create two groups having some entries in common. Click the Intersection/Union button and make sure that Union is selected. Now select both groups. You should see all entries contained in any of the two groups. Click again on the Intersection/Union. This selects Intersection. Now you should see only those entries contained in both groups (which might be none at all if groups do not share entries, or exactly the same entries if both groups contain the same entries).
Group tree. Creating and removing groups
Just like directories, groups are structured like a tree, with the group All Entries at the root. By right-clicking on a group and selecting Add subgroup, you can add a subgroup to the selected group. The Add group button (at the bottom of the pane) lets you create a new subgroup of the group All Entries, regardless of the currently selected group(s). The context menu also allows removing groups and/or subgroups, and to sort subgroups alphabetically. Moving groups to a different location in the tree can be done by drag-and-drop.
Group dialog window
The properties of a group can be defined in the 'Edit group' dialog window (the same window is displayed when creating a new group). To modify the group properties, right-click on the group name in the group pane and select Edit group in the context menu.
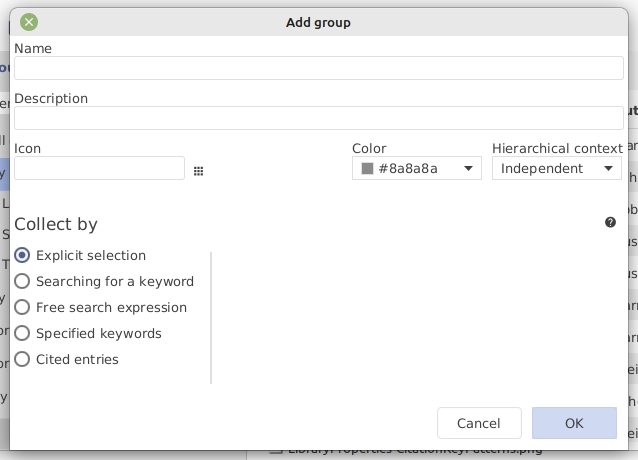
Name
Defines the name of the group, as displayed in the group pane.
Description
A description of the group, to help you remember what it is about. This description is displayed when hovering the mouse over the group name.
Icon and color
An icon can be displayed in front of the group name. Choose your favorite icon among the ones available at https://materialdesignicons.com/, and enter its name of the field Icon (replacing any hyphens (-) with underscores (_)). The color of the icon can be set in the field Color.
Hierarchical context
The displayed entries depend on the hierarchical context of the group. When a group is selected, the displayed entries can be:
independent of its supergroup and of its subgroups.
a union between the entries of the group and of its subgroups.
an intersection between the entries of the group and of its supergroup.
Independent group
By default, a group is independent of its position in the group's tree: When selected, the table of entries shows only the group's content (i.e. all of its entries).
Intersection between a group and its supergroup
For a group defined with a hierarchical context Intersection, only the entries contained in both the group and its supergroup are displayed when the group is selected.
This is especially relevant for groups based on keywords or search expression, where it is often useful to define a group that intersects its supergroup. For example, consider a supergroup containing entries with the keyword distribution and a subgroup containing entries with the keyword gauss. With the subgroup gauss defined as an intersection (of its supergroup), selecting the subgroup gauss displays entries that match both conditions, i.e. are concerned with Gaussian distributions. Note that entries that only belong to the subgroup gauss will not be shown, i.e. for an entry to be displayed when selecting gauss, it must be assigned to both the subgroup gauss and the supergroup distribution. By adding another intersection group for laplace to the supergroup distribution, the grouping can easily be extended to Laplace distributions.
Union between a group and its subgroups
The union of a group and its subgroups is the logical complement of the intersection: when defined as union, selecting the group displays both the group's own entries and its subgroups' entries.
For example, you can create a group for your references about music, and then subgroups about the music styles (classic, jazz, rock, etc.). By setting the group "Music" as union, when you subsequently add references to a subgroup, they will automatically appear in group "Music" as well (without additional action).
Nesting (sub)groups
You can populate your Group pane by configuring JabRef to use the bibtex source's keywords = {...}, by clicking the + icon and following the previous instructions. You can nest subgroups by using the right chevron > (see here). You achieve this by editing the keywords = {...}, bibtex field in the entry source by placing > between any two keywords where the left-hand keyword is the parent group and the right-hand keyword will be its sub-group. The library entry will be placed there. Note: when you select + to do this, the first delimiter must be the right chevron, and the second must be whichever field separator you have configured (by default a comma ,).
Mixing refining groups with including groups
If a refining group is a subgroup of a group that includes its subgroups -- the refining group's siblings --, these siblings are ignored when the refining group is selected.
Types of groups
JabRef has five types of groups:
Explicit selection. The group contains entries that were assigned manually. It behaves like a directory on disk, and contains only those entries that you explicitly assigned to it.
Searching for a keyword. The group contain entries in which a certain field (e.g.
author) contains a certain keyword (e.g.Smith). This method does not require manual assignment of entries but uses information that is already present in the database.Free search expression. Similar to Searching for a keyword, but for several keywords in several fields.
Specified keywords. This feature will gather all words found in a specific field of your choice, and create a group for each word.
Authors' last names. Groups can be generated for each author's last name.
Cited entries. The group contains the entries cited in a LaTeX document, based on its .aux file.
Explicit selection
Groups based on explicit selection are populated only by manual assignment of entries.

After creating an explicit-selection group, you select the entries to be assigned to it and use either drag-and-drop or the context menu Add selected entries to this group of the group interface.
To remove entries from an explicit-selection group, select them and use the context menu Remove selected entries from this group of the group interface.
Searching for a keyword in a field
This method groups entries in which a specified field (e.g. author) contains a specified keyword (e.g. Smith). The mentioned example will group all entries referring to the author Smith.

The search can be case-sensitive or not (checkbox 'Case sensitive'). The search can either be done as a plain-text or a regular-expression search (checkbox 'Regular expression').
Obviously, this will work only for entries including the specified grouping field, and the quality of the grouping will depend on the content accuracy.
The content of the group is updated dynamically whenever the database changes: JabRef allows to manually assign/remove entries to/from the group by simply appending/removing the search term to/from the content of the grouping field. For example, if you add the keyword A to an entry, this entry will be added to the dedicated group automatically. This makes sense only for the keywords field or for self-defined fields, but obviously not for fields like author or year.
Using a free-form search expression
This is similar to the above, but rather than search for a single search term on a single field, a search expression syntax can be used. It supports logical operators (AND, OR, NOT) and allows searching multiple fields.

For example, the search expression keywords=regression and not keywords=linear groups entries concerned with non-linear regression.
The content of the group is updated dynamically whenever the database changes.
Specified keywords
With the group type "Specified keywords", you can quickly create a set of groups appropriate for your database. This feature will gather all words found in a specific field of your choice, and create a group for each word. This is useful for instance if your database contains suitable keywords for all entries. By auto-generating groups based on the keywords field, you should have a basic set of groups at no cost. If you have an entry with "keywords = {A, B}", then this group type creates subgroups "A" and "B" both containing the entry.
You can also specify characters to ignore, for instance, commas used between keywords. These will be treated as separators between words, and not part of them. This step is important for combined keywords such as laplace distribution to be recognized as a single semantic unit. (You cannot use this option to remove complete words. Instead, delete the unwanted groups manually after they were created automatically.)

The content of the group is updated dynamically whenever the database changes.
Using the cited entries of a LaTeX document
The group contains the entries cited in a LaTeX document, based on its '.aux' file. The .aux file has to be specified.

The content of the group is updated dynamically whenever the .aux file changes.
Group color bars in the entry table
To see easily to which groups an entry belongs to, the entry table has a column dedicated to groups. For each entry, a set of color bars is displayed. The number of bars and their colors depend on the groups to which the entry belongs to.

By hovering the mouse on this column, you can see the list of groups to which an entry belongs to.
The "groups" column is displayed by default. Using the menu File → Preferences, tab Entry table, you can:
remove the "groups" column by clicking on the bin icon next to the item "Groups".
add the "groups" column by selecting the "Groups" item in the drop-down menu, and clicking on the + button located to the right of the drop-down menu.
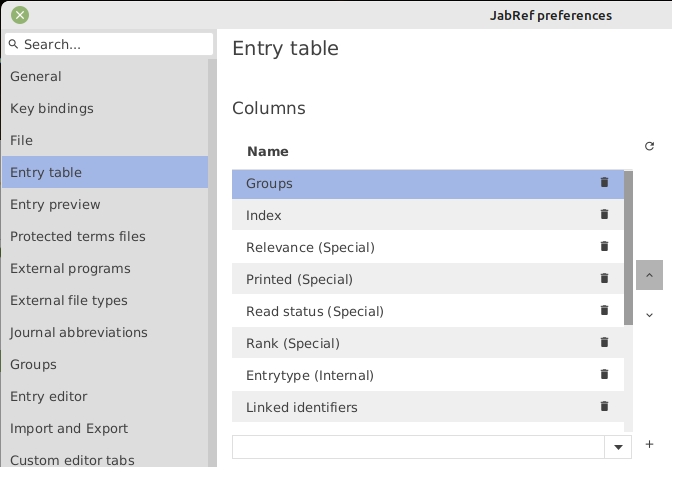
Groups and searching
When viewing the contents of selected group(s), a search can be performed within these contents using the regular search facility.
Preferences about groups
General preferences for groups can be accessed using File → Preferences, tab Groups.

View
When selecting multiple groups, you can choose to:
display only entries belonging to all selected groups (intersection)
display all entries belonging to one or more of the selected groups (union). This is the default option.
Automatically assign new entry to selected grouping
The checkbox "Automatically assign new entry go selected grouping" makes it possible to automatically assign new entries to selected groups. If checked (default), upon selection of one or more groups, all the new entries created will be assigned to the selected groups. This works both for entries created from the menu button or entries pasted from the clipboard. If unchecked, new entries are not assigned to groups automatically.
Display count of items in group
If checked (default), the number of entries in each group is displayed in the group name, at the right of the group pane.
Be careful, this can slow down JabRef when a library has numerous groups.
Groups in the library file
Groups are saved as a @COMMENT block in the .bib-file and are shared among all users (future versions of JabRef might support user-dependent groups).
Last updated
Was this helpful?