Manage associated files
JabRef lets you link up your entries with files of any type stored on your system. Thereby, it uses the field file, which contains a list of linked files. Each entry can have an arbitrary number of file links, and each linked file can be opened quickly from JabRef. The fields url and doi are used as links to documents on the web in the form of a URL or a DOI identifier, respectively (see URL and DOI in JabRef).
In BibTeX/biblatex terms, the file links are stored as text in the field file. From within JabRef, however, they appear as an editable list of links accessed from the entry editor along with other fields.
Adding external links to an entry
If the "file" field is included in General fields, you can edit the list of external links for an entry in the Entry editor. The editor includes buttons for inserting, editing and removing links, as well as buttons for reordering the list of links.
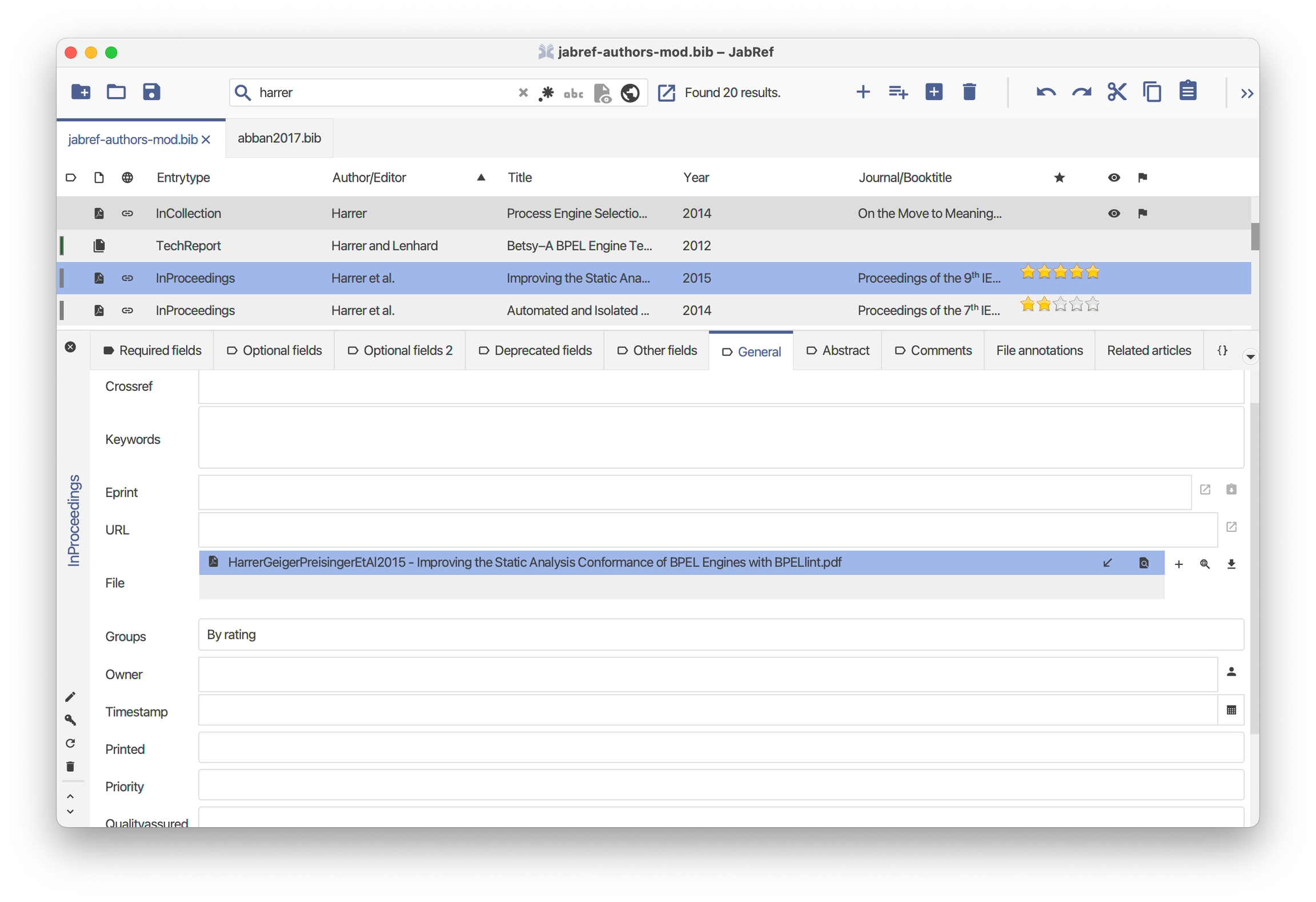
Directories for files
JabRef offers the following directory settings:
File → Preferences → Linked files, item Main file directory.
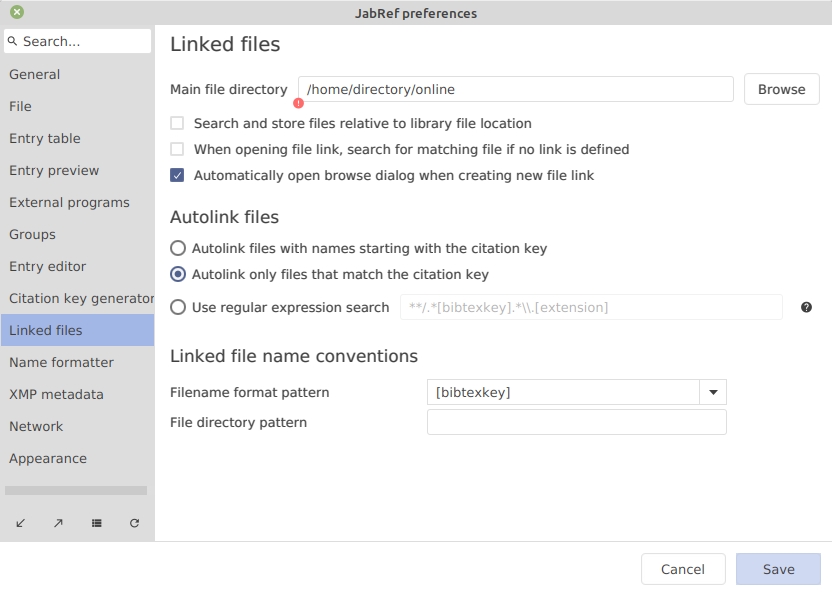
Library → Library properties, items General file directory, and User-specific file directory.
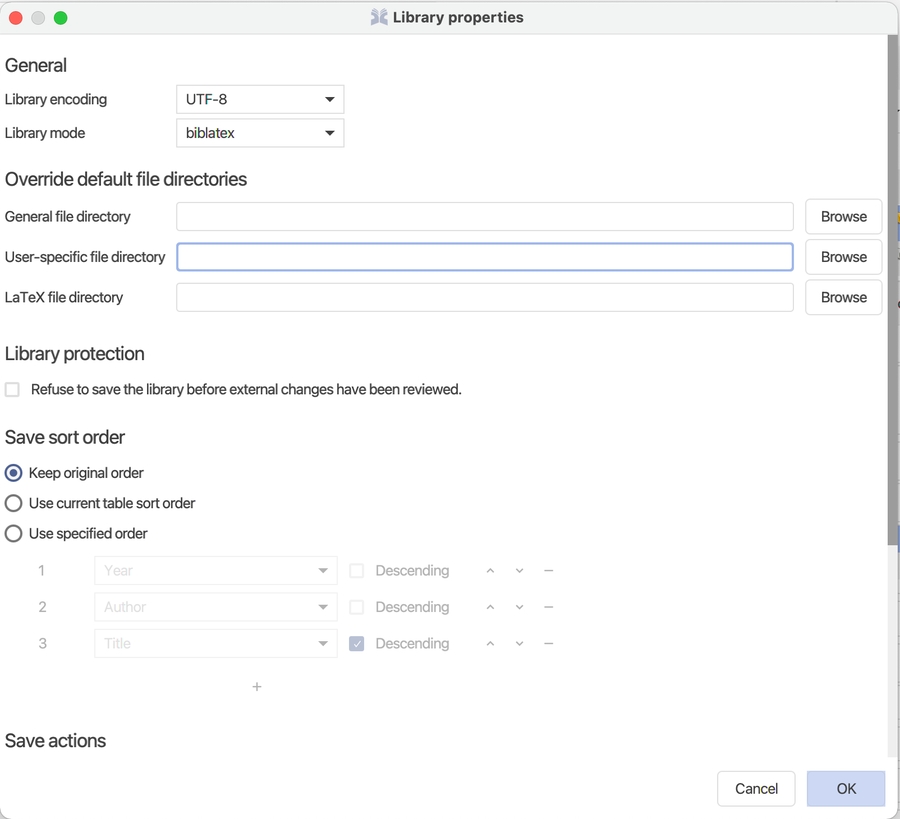
One of these settings is required. Mostly the "Main file directory" is enough.
JabRef uses these 3 directories to search for the files: JabRef starts in the user-specific file directory, then the general file directory, and, finally, the main file directory
JabRef enables setting a directory per database. When sharing a library across multiple persons, each user might have a different directory. Either, each user can set his directory in the "Main file directory". In case the group also shares papers and thus there are two directories (the private one and a group-shared one), one can set a directory within the library (the "General file directory"). In case a user has a different location of the shared folder (e.g., different paths on Linux and Windows), he can use the "User-specific file directory". This setting is persisted in the bib file in a way that it does not overwrite the setting of another user. For this, JabRef uses the username of the currently logged-in user (-<loginname> is used as a suffix in the jabref-meta field). So, both mary and aileen can set a different user-specific file directory.
If JabRef saves an attached file and my login name matches the name stored in the bib file, it chooses that directory. If no match is found, it uses the "General file directory" of the bib file. If that is not found, it uses the one configured at File → Preferences → Linked files.
In some settings, the bib file is stored in the same directory as the PDF files. Then, one ignores all the above directories and enable "Search and store files relative to library file location". In this case, JabRef starts searching for PDF files in the directory of the bib file. It is also possible to achieve this result by setting . as "General file directory" in the library properties.
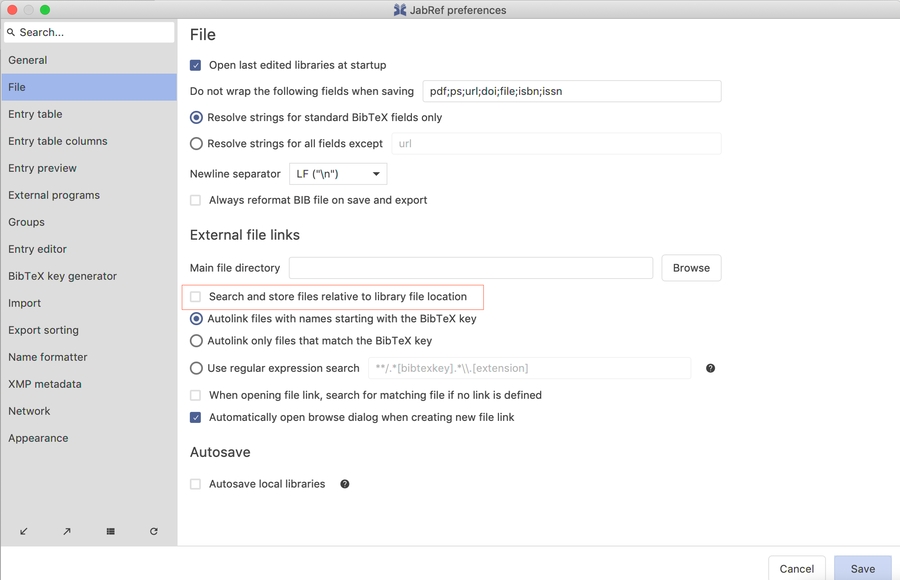 .
.
Relative file directories obviously only work in the library properties for a bib file, e.g. a.bib Library → Library properties → General file directory → papers. Assume to have two bib files: a.bib and b.bib located in different directories: a.bib located at C:\a.bib and b.bib located at X:\b.bib. When I click on the + icon in the general Tab of file a.bib, the popup is opened in the directory C:\papers (assuming C:\papers exists).
Auto-linking files
If you have a file within or below one of your file directories with an extension matching one of the defined external file types, and a name starting with (or matching) an entry's citation key, the file can be auto-linked. JabRef will detect the file and display a "link-add" icon in the entry editor, at the left of the filename. Click on the "link-add" icon to link this file to the entry.
The rules for which file names can be auto-linked to a citation key can be set up in File → Preferences → Linked files, section Autolink files.
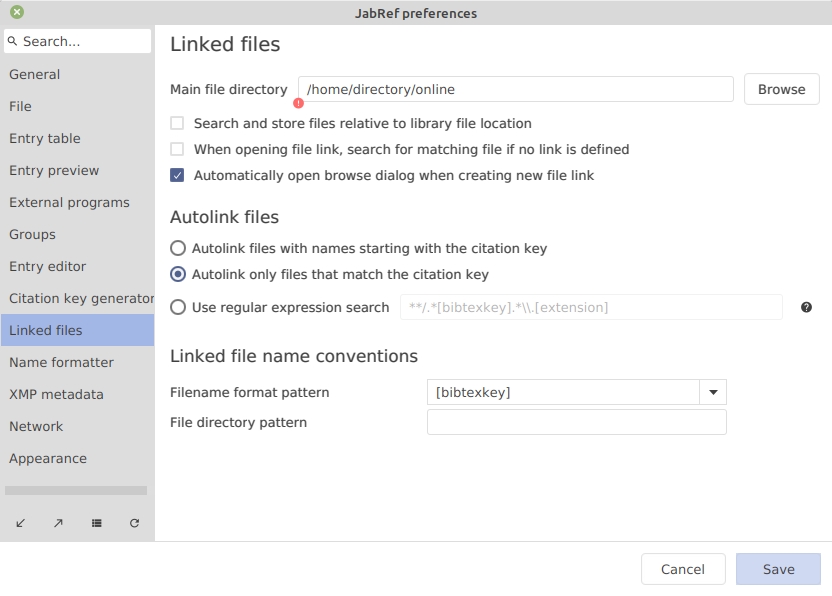
Filename format and file directory pattern
Files can be automatically renamed and organized in folders according to custom patterns. The pattern syntax follows the same as for the Customize the citation key generator. JabRef can rename files according to this pattern, either automatically or as part of a cleanup operation.
With file directory pattern, JabRef can automatically create subfolders and move the files into the directory based on the defined pattern. As an example, you have a single folder, e.g. papers for all your PDFs linked to their corresponding entry in JabRef. Now you want to arrange them according to defined groups. Let's say you have two groups, Automation and Biology, with a couple of entries.
Now set the file directory pattern to: [groups:(unknown)]
If you now execute the cleanup action "Move files", JabRef will automatically move the files of the corresponding in the file directory to the subfolders papers/Automation and papers/Biology respectively.
Explanation: The expression in the brackets says: Create a subdirectory based on the field “groups” of the entry. If the field groups is not set or empty, use “unknown” as a fallback name for the directory. If you have one entry assigned to multiple groups, the directory will have the name “groupA, groupB”.
For an entry, if you want to download a file and link it to the entry, you can do this by clicking the Download button in the entry editor.
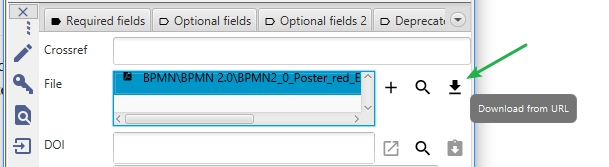
A dialog box will appear, prompting you to enter the URL. The file will be downloaded to your main file directory, named based on the entry's citation key, and finally linked from the entry.
Using Regular Expression Search for Auto-Linking
It is possible to have greater flexibility in the naming scheme by using regular expressions for the search. In most cases, it should not be necessary though to adapt the given default.
If you open the preferences (File → Preferences → Linked Files), you will find in the section Autolink files an option called "Use regular expression search". Checking this option will allow you to enter your own regular expression for search in the PDF directories.
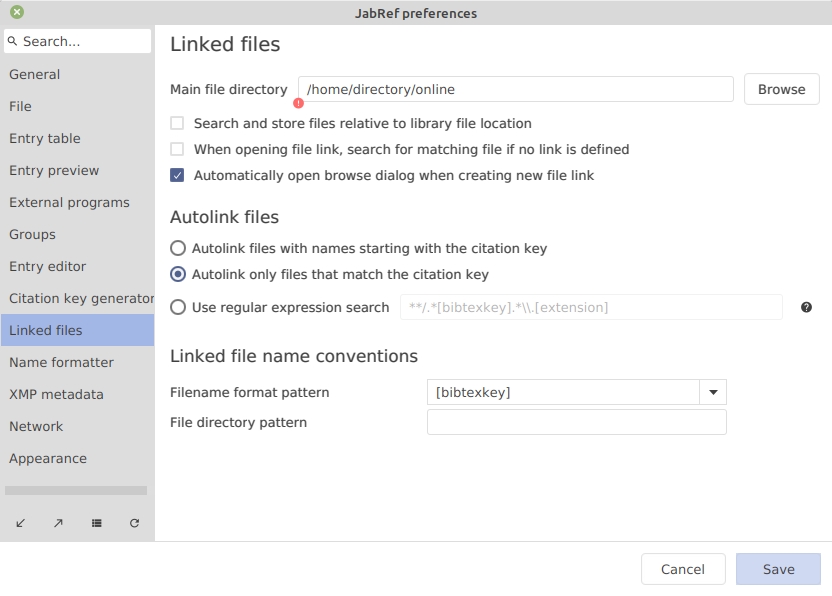
The following syntax is understood:
*- Search in all immediate subdirectories, excluding the current and any deeper subdirectories.**- Search in all subdirectories recursively AND the current directory..and..- The current directory and the parent directory.[title]- All expressions in square brackets are replaced by their corresponding citation key pattern.[extension]- Is replaced by the file-extension of the field you are using.All other text is interpreted as a regular expression. But caution: You need to escape backslashes by putting two backslashes after each other to not confuse them with the path-separator.
The default for searches is **/.*[citationkey].*\\.[extension]. As you can see, this will search in all subdirectories of the extension-based directory (for instance in the PDF directory) for any file that has the correct extension and contains the citation key somewhere.
Opening external files
There are several ways to open an external file or web page. In the entry table, you can click on the PDF icon to open the PDF. In case there are multiple PDFs linked, always the first one is opened. You can also right-click on the line of the entry in the entry table and select "Open file". There is also a keyboard shortcut for this: In the default setting, this is F4, but it can also be customized.
To access any of an entry's links, click on the icon with the right mouse button (or Ctrl + Click on Mac OS X) to bring up a menu showing all links.
Setting up external file types
In general, there is no need to change the settings of external file types. So, this setting is for advanced users. See Manage external file types.
Was this helpful?