Import inspection window
Purpose
When you import new entries from a supported reference format or fetch entries directly from the Internet, the inspection window allows you to select the entries you want to keep, to avoid adding duplicated entries, and to perform some simple operations like generating citation keys for the entries or adding them to groups. If you are importing into an existing database, it is often easier to perform these operations before they are mixed in between the entries of your database.
The inspection window
Entries are first shown in the inspection window. Note that, if this takes too long (for example), you can click on the button Stop at the bottom of the window.
Once the entries displayed in the inspection window, none of them have been added to one of your databases yet.
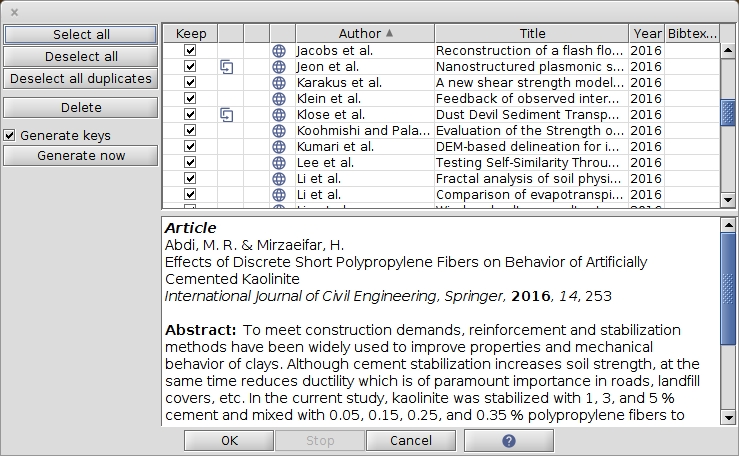
By default, all the entries are selected for importation, as shown by the checked boxes in the Keep column. You can select/unselect an entry by clicking on these checkboxes. On the left panel, buttons allow you to Select all the entries for importation, or to Deselect all the entries.
A left-click on an entry (out of the check box and icons) let you choose it. It displays a preview of the entry below the entry table. As usual, you can choose several entries by using the Shift or the Ctrl keys. Then, pushing the button Delete on the left panel will remove the chosen entries from the table.
A right-click on an entry displays a drop-down menu which allows you to:
delete the entry
add the entry to a group
link a local file to the entry
download the file corresponding to the entry
automatically set file links to the entry
attach an URL to the entry
Duplicated entries
Potential duplicates are pointed out by an icon in the second column. A click on this icon allows you to check the similarities. A button on the left panel allows you to Deselect all duplicates (without inspection).
Citation key generation
On the left panel, if the box Generate keys is checked, keys will be automatically generated on import. You can also choose to generate the keys now by clicking on the button Generate now.
Import into the database
Once you are done with the entry selection, you can add these entries to your database by clicking on OK at the bottom of the window. Alternatively, you can Cancel the import.
Was this helpful?